Overview
Patient Communication Services or PCS is a new interface offered as a Clinical Program in Enterprise Rx. PCS allows pharmacies to provide up to date information regarding patient prescriptions in real time. Along with prescription workflow updates, PCS also offers other useful notifications like Enrollment, Un-enrollment, Patient Updates, RxSmartfills and On-demand notifications.
mscripts has integrated with PCS to deliver several new features and functionality through its text messaging functionality that greatly improve patient experience and enable pharmacies to have more control and efficiency. This document describes the PCS features supported by mscripts at present and the configurations needed in Enterprise Rx to make the mscripts-PCS integration work.
Below are a few key notifications that mscripts sends out to patients in a PCS integrated system and their current mscripts’ availability based on delivery channels.
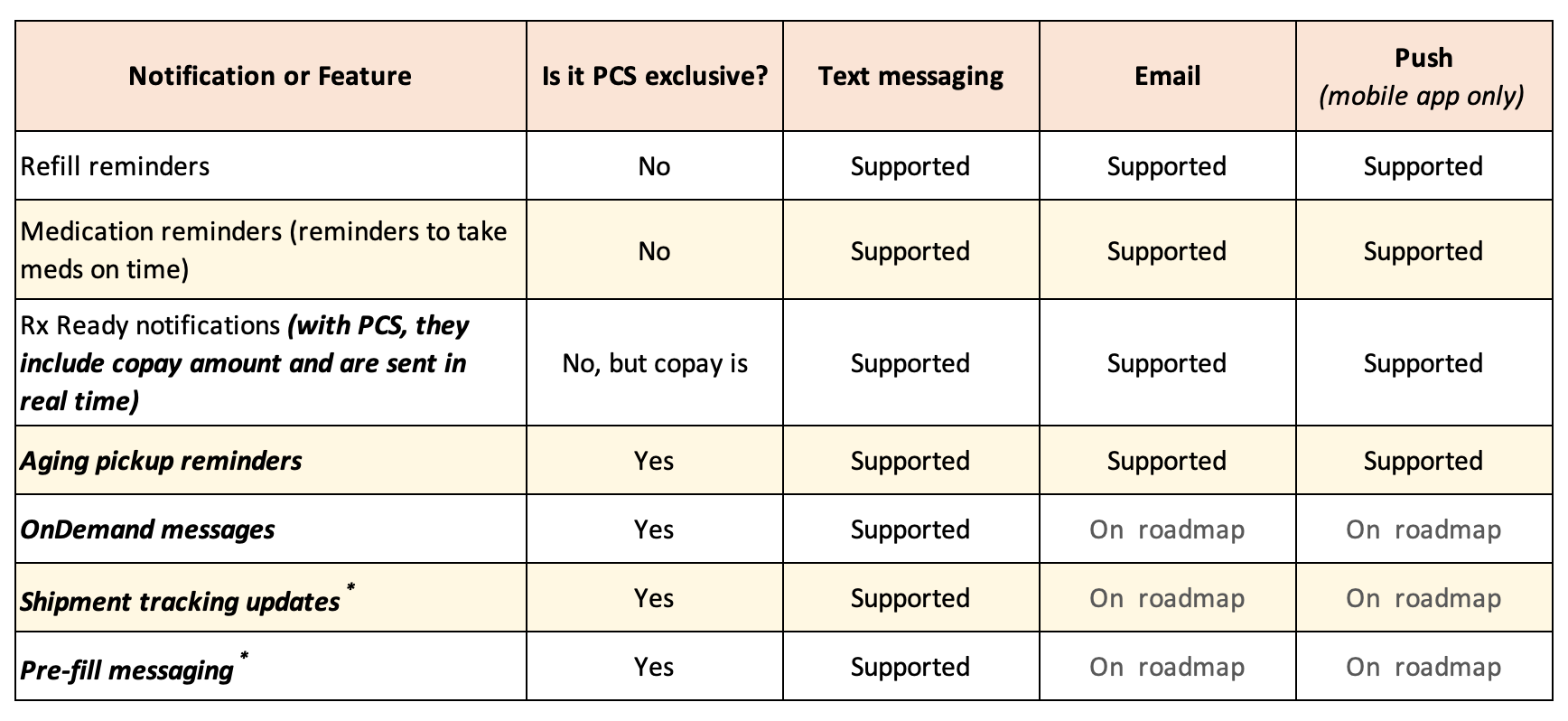
mscripts PCS Listener Endpoints
The notifications from PCS are directed to an mscripts endpoint called the “PCS Listener.” There are individual instances of this listener for UAT and Production environments.
UAT
URL: https://o-wguat.remscripts.com/pcshandler/updateNotification
Username: mckesson
Password: pc$20!6
Production
URL: https://pcshandler.medrefill.com/pcshandler/updateNotification
Username: mckesson
Password:
You will require the assistance of your McKesson representative to enable the endpoints.
mscripts will need the Chain ID that’s going to be passed in the PCS notifications that belong to your pharmacy. The Chain ID can be found in the middle of the Patient ID that’s passed in PCS notifications. For example, for Patient ID cps-ERX-PHARM01-ERX-PAT-1231231, the Chain ID is PHARM01.
If you don’t know your Chain ID, please ask your McKesson representative for assistance.
PCS Configuration in ERx
This section describes the configurations to be made in Enterprise Rx for mscripts integration. In the Enterprise Rx system, navigate to Administration -> Clinical Rx Programs -> Clinical Programs Solution -> CPS Program Admin and search for PCS for these settings.
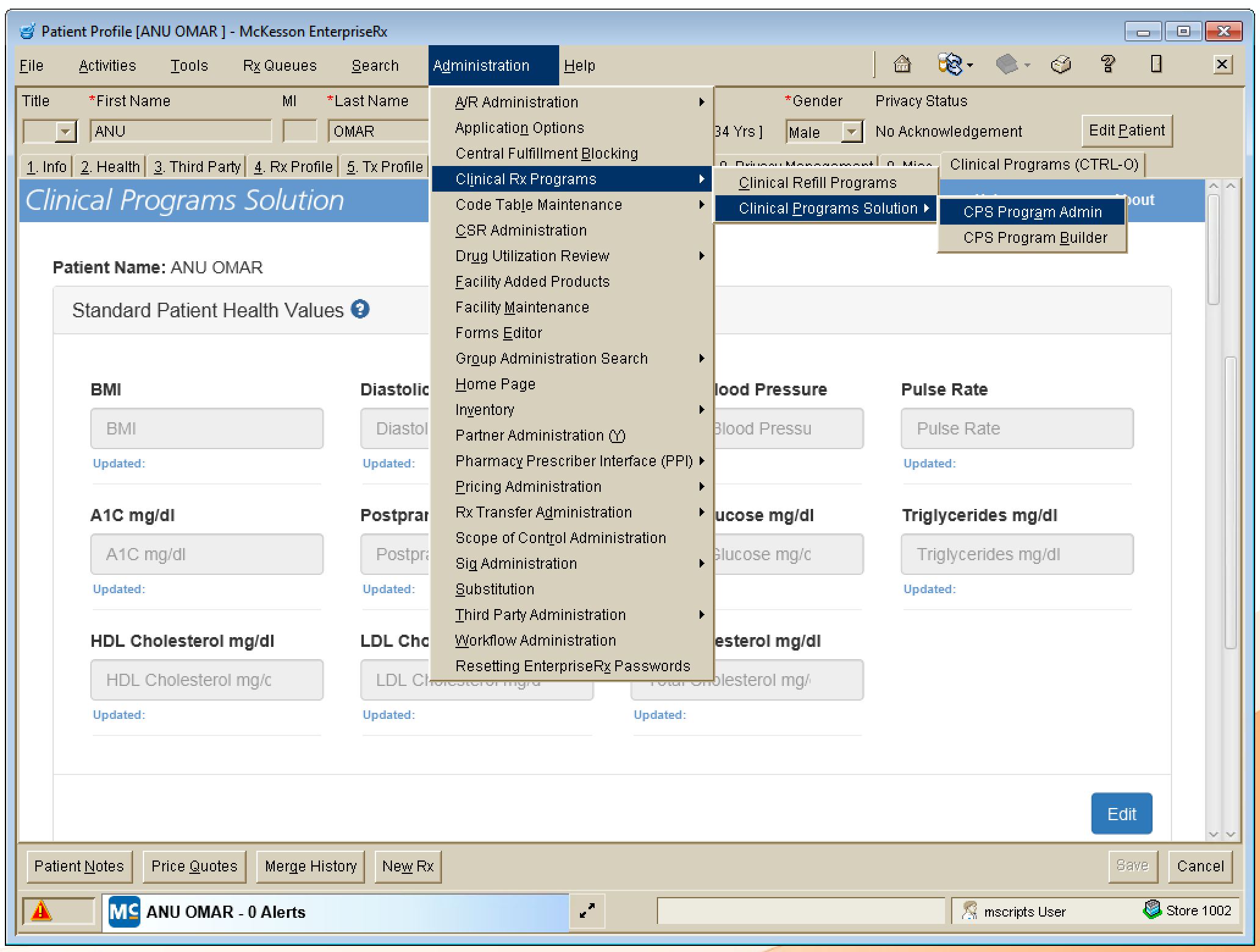
On the CPS Program Admin screen, click on the Program Settings button. You’ll find all the configuration settings related to mscripts in the Program Settings.
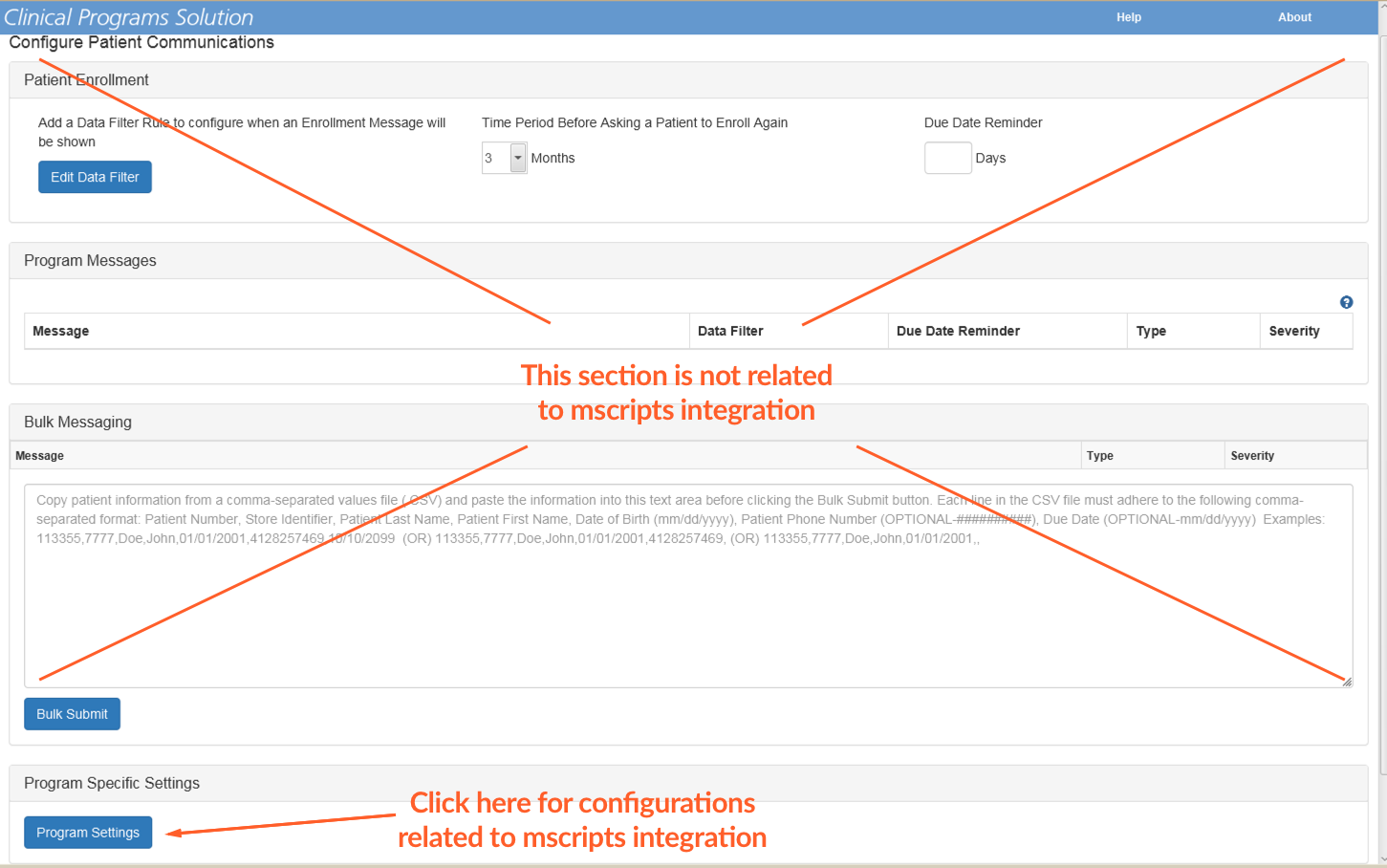
IMPORTANT: These changes should be made at your Corporate Root level so that they are applied to all facilities in the system.
Vendor Communication Types
In the Vendor Communication Types section on the Vendor Messages tab, select mscripts as the preferred vendor for both Text and Mobile.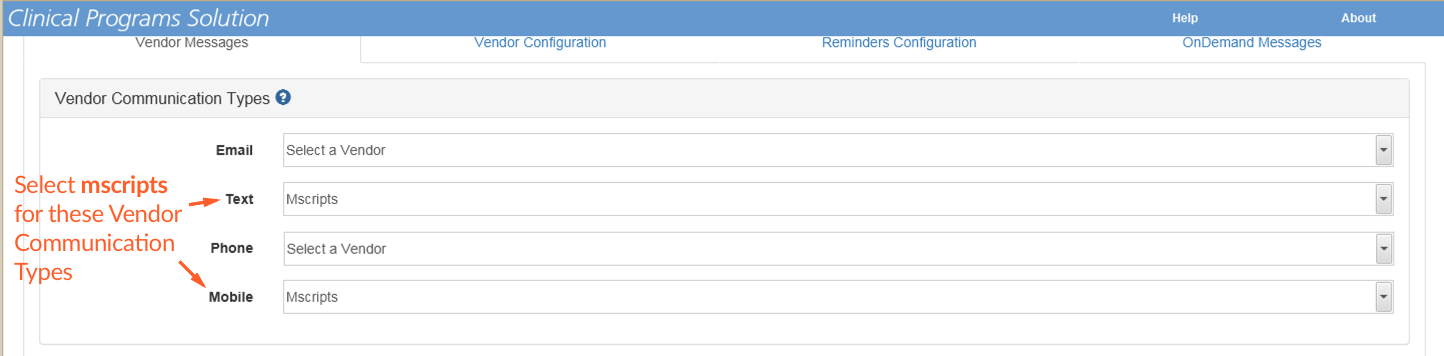
Selecting mscripts for Text and Email sets mscripts as the default messaging vendor for those channels in PCS. So, if a patient picks Text or Email as their preferred communication channel, mscripts will receive PCS notifications for that patient. Selecting mscripts as the mobile vendor ensures that mscripts will receive all PCS notifications for patients enrolled in PCS even if a patient does not select certain events or a communication channel. This is required for patients who sign up using the app or web but don’t turn on mscripts’ text or email messaging.
Vendor Message Types
Next, configure the Vendor Message Types. These represent the various events of the prescription workflow. The ones that are enabled here will be available for selection for patients and will eventually be sent to mscripts in real time.
- Reception, for Refill on exit
- Data Entry, new fill on exit
- Fill on Arrival (FOA), on exit
- Adjudication Exceptions, on entry
- Contact Manager, on entry
- Profiled, on entry
- Payment Exceptions, on entry
- Dispensing, on entry
- Verification, on entry
- Rx ready
- Shipped, on entry
- Cancelled, on entry
- Sold, on entry
As a mobile app vendor, mscripts receives notifications for all the Message Types mentioned above but the contact Method in those notifications is set as Mobile App. For the Message Types that result in an outbound communication, mscripts will manually set the patient preference via a backend API. See the Patient Enrollment section of this document for more information.
Supported Vendor Message Types
From the list of Vendor Message Types shown above, mscripts currently supports the following:
Messages which result in an outbound communication to Patients |
|---|
|
Rx Ready – Used to send out the ready notification to patients including the copay amount due. |
|
Shipped* – Used only if the mscripts’ Shipment Tracking add-on is enabled. Used to trigger the series of delivery updates for mail orders. |
| RxSmartFill*- Used only if the mscripts’ Pre-fill messaging add-on is enabled. Used to trigger the Pre-fill message with a link that patients can use to manage their orders online. |
Messages not directly tied to an outbound communication (Used for internal mscripts processing) |
|---|
|
Rx Sold – Used to stop unwanted pick up reminders and calculate the next refill date. |
| Cancelled – Used to clear unwanted pickup reminders if a script is cancelled after being marked as ready. |
Note: If needed, mscripts can consume any Message Type that is not supported at present. For example, if you want to send an automated message at the time of payment exception, mscripts can work with you to start processing the Payment Exception type PCS notification to send a message out to patients.
Display Message Names
You need to provide a custom Message Name for each Message Type that should be displayed as an option under PCS preferences at the patient level. This is mandatory for a Message Type to appear in the patient preference settings.
Click on the Manage button present in the Display Message column header.

Add the following 2 Message names:
- Rx ready
- Rx Sold
- Cancelled
- Shipped (Needed only if you have purchased the Shipment Tracking add on)
- RxSmartFill (Needed only if you have purchased the Pre-fill Messaging add on)

Important: These names are case-sensitive. Please make sure you copy them as is from the list above.

Note: mscripts also uses the Rx Sold, Cancelled and Shipped Message Types but it’s OK to not to add a Message Name for them as mscripts does not send an outbound communication for these events. Being a mobile app vendor, mscripts will still receive Mobile App type notifications for these updates.
PCS' Refill and Pick up Reminders
PCS offers its own Refill and Pick up reminder notifications, but mscripts has its own rules engine determining anticipated refill dates for prescriptions and this functionality is already included as part of the mscripts’ two-way, interactive messaging platform. Therefore, the PCS based Refill and Medication reminders can be safely turned off.
You can get in touch with your McKesson representative to have the PCS-based refill and medication reminders turned off.
On Demand Messages
OnDemand Messages are a set of pre-defined message templates that can be sent to patients directly from within the Enterprise Rx suite. mscripts receives these notifications and relays them through to the patient via text messaging. In the process, mscripts adds pharmacy name, patient’s first name and the store phone number to the message to make the message more personalized and user-friendly.
To add an OnDemand Message template, navigate to the OnDemand Messages tab and click on the Add On Demand Message button.

Then enter a suitable Message Name and the Message Text. Message Text is what gets sent to the patients. The Message Name field is for internal use only.
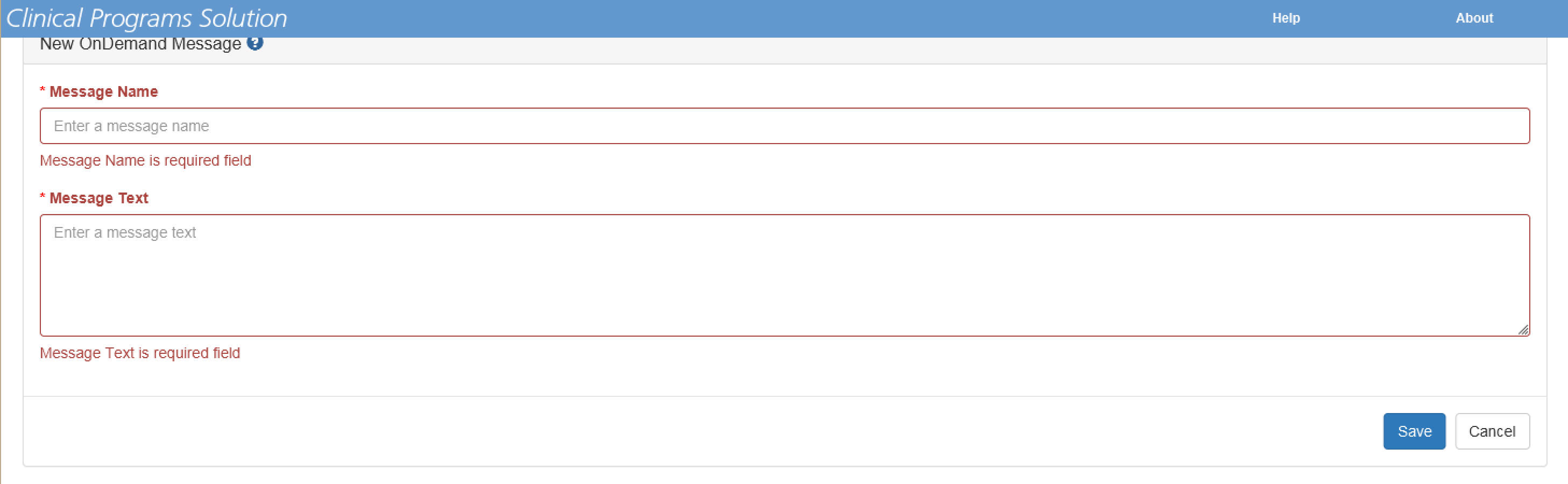
Guidelines:
- There is no limit to the number of OnDemand Messages that can be added.
- The Message Name field is for internal purposes only and does not get displayed in any mscripts communication. It can be set to anything that best describes the purpose of the message template.
- The length of the Message Text should not exceed 140 characters. This not only allows mscripts to add pharmacy name, patient name and the store phone but also makes sure that payload limit Push Notification is never exceeded.
- Message Text should start with a lower case character. mscripts will prefix “Hi ,” phrase.
- There is no need to add a period at the end of the Message Text. mscripts will add it automatically.
- Please don’t use the colon symbol ( : ) in either Message Name or Text fields.
- We add the ‘If you have any questions...’ sentence to all messages along with phone number of the store that triggered the message. So you can skip that in the message templates that you define.
- If needed, it is possible for mscripts to not add the “If you have any questions, please contact us at .” sentence for central fill stores. Let us know if you would like to further explore that option.
Examples of OnDemand Message Templates
Message template configured in ERx
|
Text message sent by mscripts |
we need more information to complete your order. Please call us at your earliest convenience. |
Pharmacy Rx: Hi customer name, we need more information to complete your order. Please call us at your earliest convenience. If you have any questions, please contact us at store phone number. |
|
we are ordering a medication for you. We'll text you when it's ready. |
Pharmacy Rx: Hi customer name, we are ordering a medication for you. We'll text you when it's ready. |
|
there's been a DELAY to your order. You need to follow up with your prescriber. |
Pharmacy Rx: Hi customer name, there's been a DELAY to your order. You need to follow up with your prescriber. |
|
we need your insurance information. Please call us with it so that we can complete your order. |
Pharmacy Rx: Hi customer name, we need your insurance information. Please call us with it so that we can complete your order. |
|
we encountered a payment exception while processing your order. Please call us at your earliest convenience. |
Pharmacy Rx: Hi customer name, we encountered a payment exception while processing your order. Please call us at your earliest convenience. If you have any questions, please contact us at store phone number. |
For mscripts to be able to enroll patients in PCS properly, PCS must be enabled at the highest level of your organization in Enterprise Rx. Please ask your McKesson contact to make sure that this is not missed out.
Due to a setting in EnterpriseRx, patients may receive emails directly from the EnterpriseRx for events like when their prescriptions are ready for pick up. This may confuse patients as mscripts will also send emails to patients who select email as their preferred communication channel and should be turned off.
Please verify with your McKesson contact to check with their operations team and ensure that a hidden app option called the “mobile app” flag is set to “Y”. This setting can override the logic that could potentially cause issues with mscripts trying to enroll patients via Enterprise Rx’s Consumer Portal APIs.
Please make sure that user privileges are appropriately set up in EnterpriseRx so that people in your organization are able to access all PCS related features and functionality. For instance, OnDemand Messages can be sent to patients who are enrolled in PCS right from the patient profile view. If user privileges are not appropriately defined, this option may not be visible to everyone.
Patient Enrollment
There are two ways by which patients can be enrolled in the mscripts system:
- Text message only registration that takes places in store and is performed by the pharmacy staff.
- Patients who download the mobile app or visit the web pharmacy and register themselves for an account.
Text Messaging Enrollments
mscripts provides a web-based tool called the “In-store Sign Up application” that should be used to enroll patients in text messaging. This method requires the pharmacy staff to search for patients using their first name, last name, and date of birth. Once the desired patient record is found, the patient’s mobile number should be entered to trigger the Welcome text message from mscripts, initiating the text messaging enrollment process.
When a patient is successfully enrolled in text messaging, mscripts uses the McKesson’s Consumer Portal API interface to enroll the patient in PCS and update the PCS preferences as needed to support the mscripts text messaging functionality. Here’s what mscripts does in the backend:
- Update the cell number in patient’s profile in Enterprise Rx with the mobile number entered in the In-store Sign Up application.
- Using the cell number, enrolls the patient in PCS.
- Subscribes the patient to Rx Ready, OnDemand PCS notifications via Text Messaging.
The figure below describes the mscripts PCS enrollment workflow for a text messaging patient.
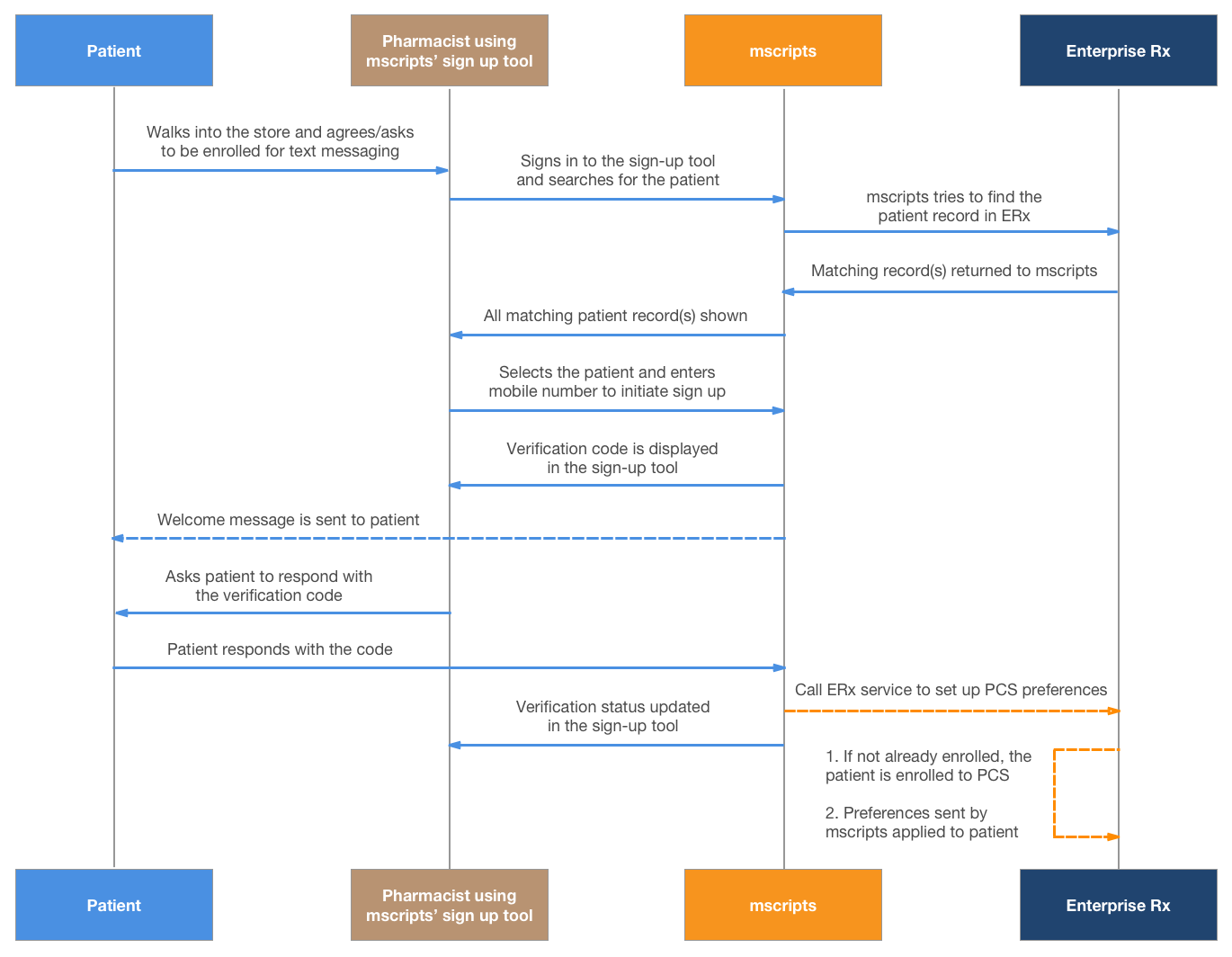
Important: For the text messaging functionality to work as designed, it is critical that the PCS preferences for patients are managed by mscripts via backend APIs and not changed manually.
Text Message Un-enrollments
To un-enroll from mscripts text messaging, patients can simply reply STOP to any of the text they’ve received from mscripts. Once this happens, mscripts does the following in the backend:
- Stops all communication via text messaging on that phone number.
- Changes the PCS communication preference for the patient to Phone Call.
- Depending on your IVR vendor, we may be able to let them know that they need to sign up the patient for phone calls.
Enrollments using mobile app or web
Patients can also enroll in the mscripts system by registering themselves via the pharmacy mobile app or the web pharmacy application. mscripts will enroll such patients in PCS only when they select their preferred communication method by signing in to the mobile app or web. For instance, for patients who sign up on the app and later opt in to text messaging, mscripts will set their PCS preference as Text Message. Similarly, for patients who choose email or push (app only), mscripts will set PCS preference as Email.
mscripts wants the PCS preferences in Enterprise Rx to the source of truth for all patients’ preferences and therefore, mscripts will update PCS whenever patients change or update their communication preferences on the mscripts mobile app or web pharmacy. This applies to patients that select text or email as their preferred communication channel.
Important: Patients that choose Push Notifications as their preferred communication channel, will have their PCS preference set as Email in EnterpriseRx. This is because PCS does not support Push Notification as a communication method at present. mscripts will internally map Email type PCS notifications based on patients’ preferences that are stored at mscripts’ end.
Note: The workflow shown below is for text messaging enrollment with verification. If your text enrollment process does not require users to respond with a code, PCS enrollment will be done at the time of sending the Welcome text.
mscripts’ PCS Roadmap
mscripts is committed to developing new and extended functionality and features using PCS. Below is a high-level roadmap of what lies ahead in terms of mscripts’ plans to utilize PCS capabilities:
- Text enrollments from within Enterprise Rx
mscripts is currently in Beta with one of its customers to test text messaging enrollments from with the Enterprise Rx application so that the pharmacy staff can enroll patients without leaving the patient profile.
- Support for Pre-fill messaging and Shipment Tracking updates via email and push
mscripts will work on supporting Pre-fill messaging via email and push notification. At present, both functionalities are only available for text messaging.
Questions?
Contact your implementation manager or your account manager at am@mscripts.com.
