Application Publishing
We manage the testing and release of your apps to the iOS and Google Play app stores on your behalf in order to enable the rapid release of new features and drive innovation on the platform.
Google Play Developer Console:
We will upload and manage your Android apps. Android applications are uploaded under mscripts account “Medrefill”.
Apple Development program and iTunes Connect:
Please follow the directions for giving us access to manage your iOS (Apple) apps based on your current status.
- If your organization does not have any apps in the app stores:
You must create both an Apple Developer Program account and iTunes Connect account and make mscripts an Administrator.
- If your organization has app accounts but this is your first mscripts app:
Please make us an Administrator for both Apple Developer Program and iTunes Connect.
To enroll in the Apple Developer program, you’ll need the following required information:
- D-U-N-S® number.
- Legal entity name.
- Headquarters Phone number.
- Website.
- You must have the ability to enter into legal agreements on behalf of your organization.
- Verification contact (The contact information of an employee at your organization who can verify your signature authority).
What is D-U-N-S® Number?
Your organization must have a D-U-N-S number so that we can verify your organization’s identity and legal entity status. These unique nine-digit numbers are assigned by Dun & Bradstreet and are widely used as standard business identifiers. You can check to see if your organization already has a D-U-N-S Number and request one if necessary. They are free in most jurisdictions.
Multi-banner Chains
For multi-banner chains with more than one brand, we HIGHLY recommend that you create an account for each branded banner. You will need all of the required information above (DUNS number, legal entity name, phone, website, etc.) for each banner. If possible, please provide a verification contact email with a corporate email address that corresponds to the banner rather than to the corporate umbrella organization. (For example, if the banner is called Awesome Store and the corporate umbrella is called XYZ Enterprises, the employee’s email should be employee@awesomestore.com.)
We ask you to set up your Apple accounts in this manner because Apple can sometimes reject applications in the app store if they suspect it violates their templated app guidelines, as defined in section 4.2.6 of their Developer Guidelines.
Once you have all of the above, follow these steps to enroll in the Apple Developer program.
1) Apple ID
First, create an Apple Id at the following website - https://appleid.apple.com/account#!&page=create
(Note your Apple ID and password and be sure this information is stored at your organization, so that even if you are not available, someone from your organization can access the account at all times.)
2) Apple Developer program
Then, enroll in the Apple Developer program at https://developer.apple.com/programs/enroll/
- Choose entity type: Company / Organization (as seen below).
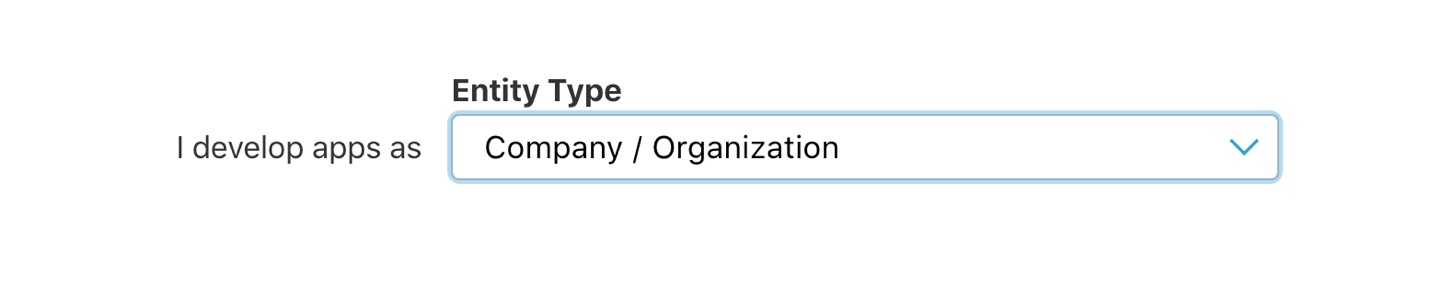
Legal Entity Status
Your organization must be a legal entity so that it can enter into contracts with Apple. We do not accept DBAs, fictitious businesses, trade names, or branches.
2. Click continue
3. Confirm that you have the authority to sign legal agreements and add your work email.
As the person enrolling your organization in the Apple Developer Program, you must have the legal authority to bind your organization to legal agreements. You must be the organization’s owner/founder, executive team member, senior project lead, or have legal authority granted to you by a senior employee.
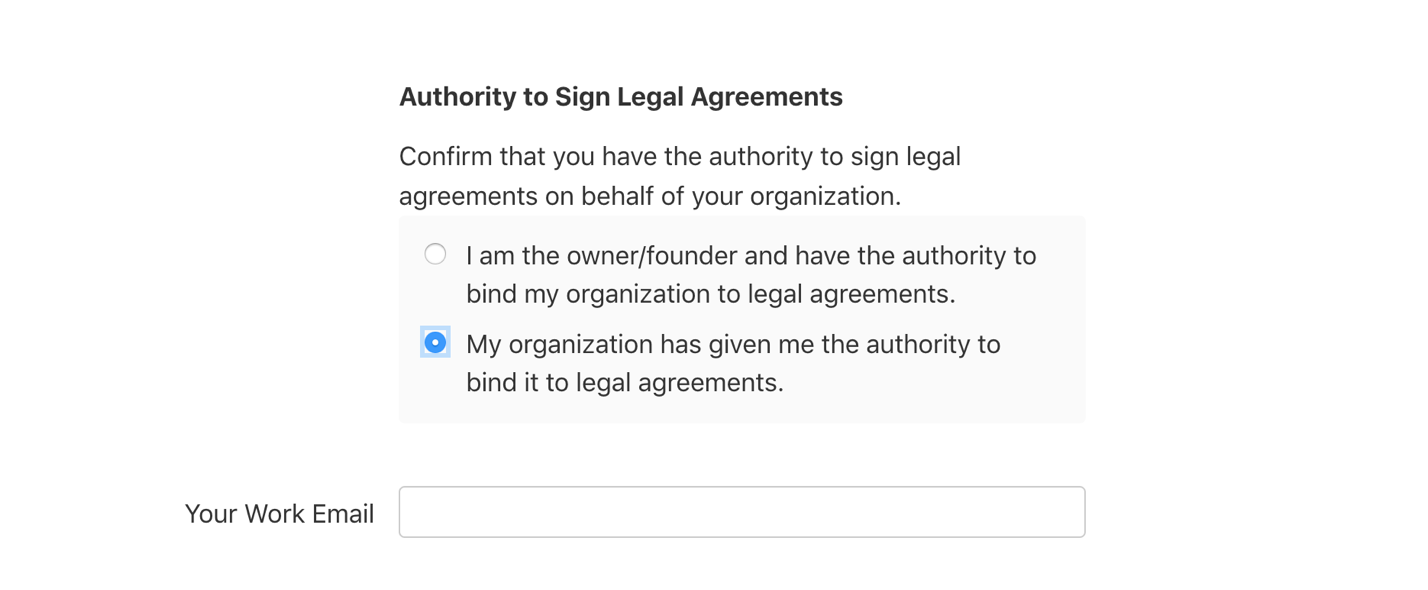
4. Enter your organization's information as it appears on your Dun and Bradstreet profile. Note: if you have multiple banners, you must create a separate profile per organization.
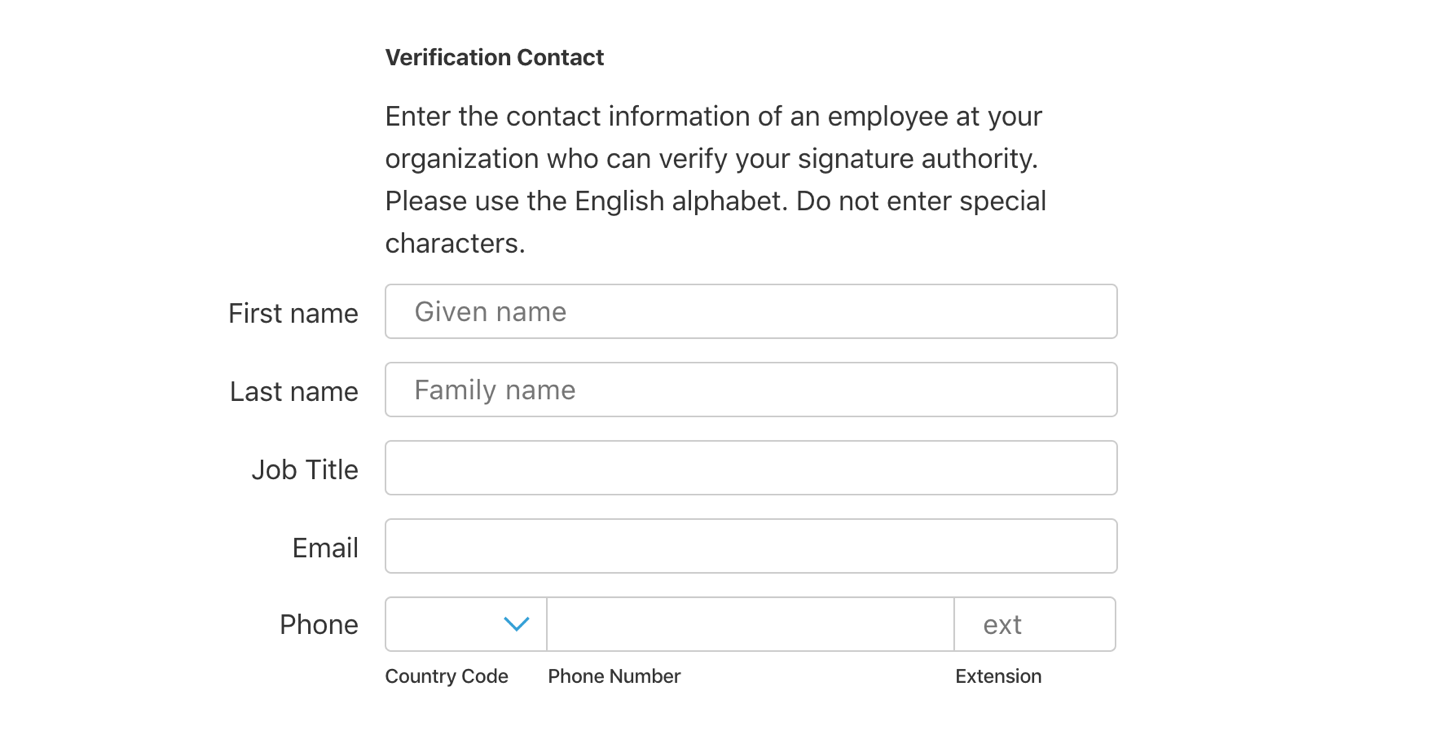
Legal Binding Authority
As the person enrolling your organization in the Apple Developer Program, you must have the legal authority to bind your organization to legal agreements. You must be the organization’s owner/founder, executive team member, senior project lead, or have legal authority granted to you by a senior employee.
5. Click Continue
6. Complete the Organization details.
7. Click Continue
Accept Apple developer program license agreement and wait for Apple developer enrollment verification which usually takes 1-5 days and complete the purchase($99/year). Apple will send a purchase acknowledgement and a membership confirmation email.
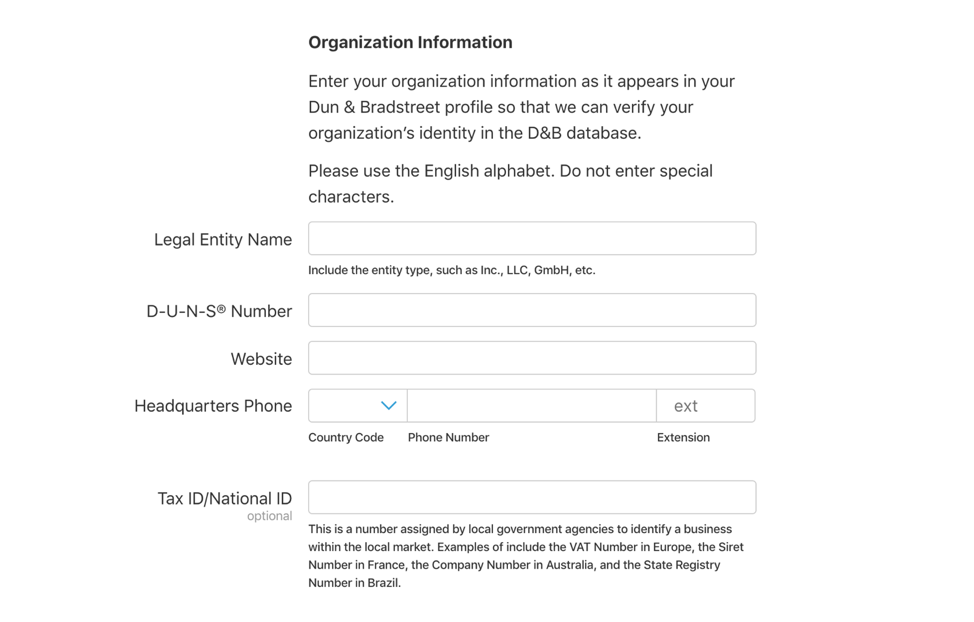
Once you have enrolled in the Apple Development program, you must make mscripts an Administrator for both your Apple Development and iTunes Connect programs.
We need Admin privileges to:
- Create our own App ID
- Download Apple Push Notification Service certificates once every year (before they expire)
- Access the provisional profiles
- Access the distribution certificates
- Manage the iOS app release process
- Link our App Figures analytics
Apple Developer Program
- Go to https://developer.apple.com
- Click on account and enter your Apple ID username and password. Click Sign in.
- Go to "People".
- Add phonedev@mscripts.com as an Admin.
We need Admin privileges to:
1. Create our own App ID
2. Download Apple Push Notification Service certificates once every year (before they expire)
3. Access the provisional profiles
4. Access the distribution certificates
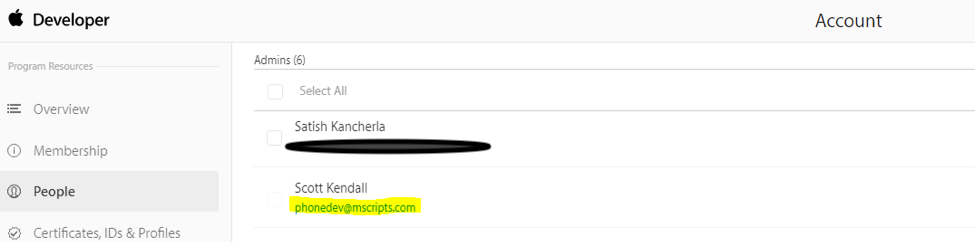
iTunes Connect
- Go to https://itunesconnect.apple.com/
- Enter your Apple ID username and password.
- Go to Users and Roles.
- Add phonedev@mscripts.com as an Admin for your pharmacy app(s).
We need Admin privileges for the pharmacy app to:1. Manage the iOS app release process
2. Link our App Figures analytics
Select “Users and Roles” and click user add icon.

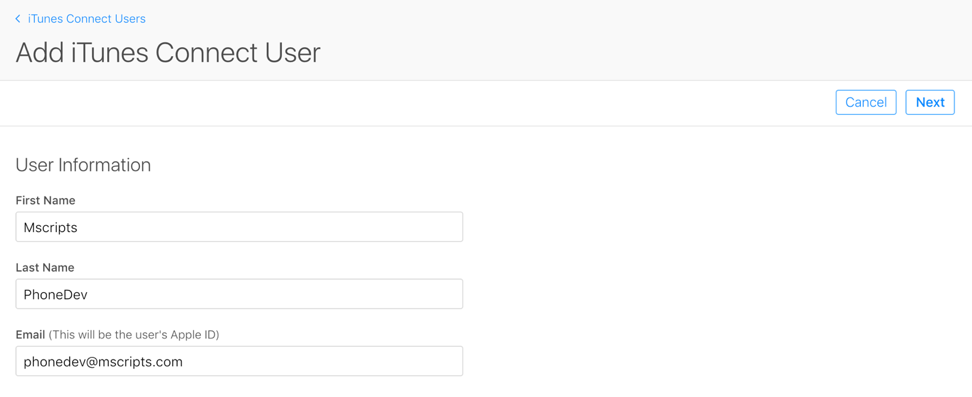
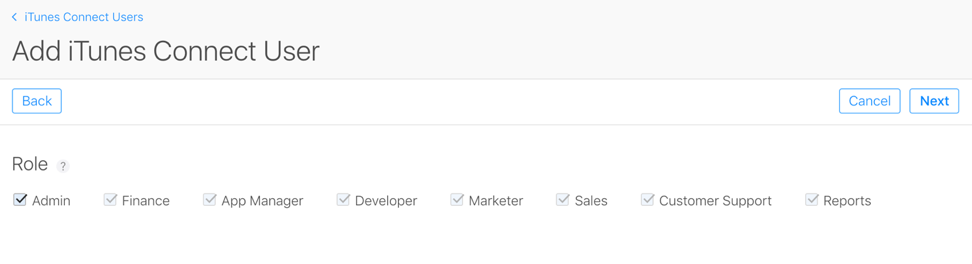
After sending the invitation to phonedev@mscripts.com, please let your Implementation Manager at mscripts know so they can accept the invitation.
